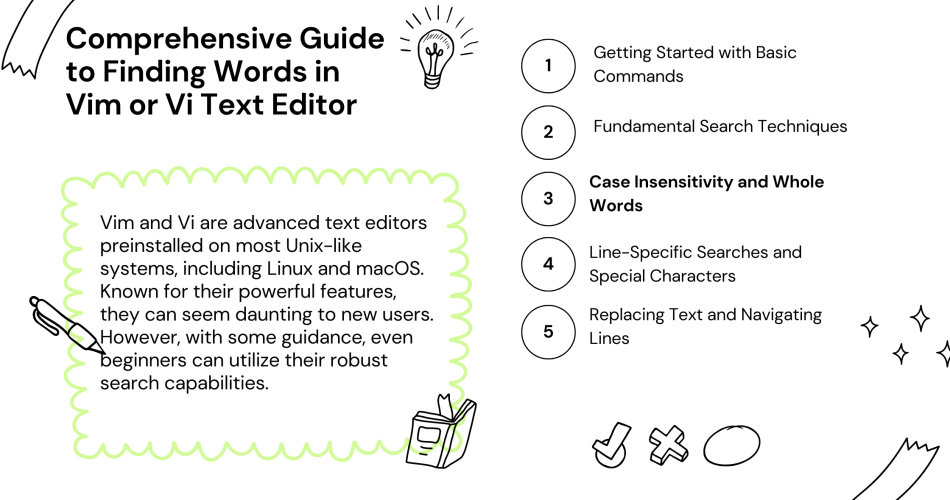Vim and Vi are advanced text editors preinstalled on most Unix-like systems, including Linux and macOS. Known for their powerful features, they can seem daunting to new users. However, with some guidance, even beginners can utilize their robust search capabilities. Here’s a detailed guide with examples to make searching in Vim or Vi more accessible to novice users.
Getting Started with Basic Commands
- Launching Vim/Vi: To start, open a terminal and type
vim myfile.txt(orvi myfile.txt) to open a file named “myfile.txt” in Vim. If the file doesn’t exist, Vim creates it. - Switching to Normal Mode: Vim has different modes. When you start Vim, you’re in “normal” mode, where you can enter commands. If you find yourself in another mode (like “insert” mode), press
ESCto return to normal mode.
Fundamental Search Techniques
- Forward Search: This is searching down from where your cursor is.
- How to Do It: Type
/followed by your search term, and pressEnter. For example,/ERRORsearches for the word “ERROR”. - Navigating Results: Press
nto jump to the next occurrence of the term, andNto go back to the previous one. - Example: After typing
/ERROR, each press ofnwill take you to the next “ERROR” in the document.
- How to Do It: Type
- Backward Search: This searches up from the cursor’s position.
- How to Do It: Type
?followed by your search term. For instance,?INFOlooks for “INFO” upwards from your cursor. - Navigating Results: Similar to forward search,
nandNnavigate through the results.
- How to Do It: Type
- Searching for the Current Word: A quick way to find other occurrences of a word under your cursor.
- How to Do It: Simply press
*for the next occurrence or#for the previous one. - Example: If your cursor is on the word “function”, pressing
*will find the next “function” in the text.
- How to Do It: Simply press
Case Insensitivity and Whole Words
- Case-Insensitive Search: By default, searches in Vim are case sensitive. To ignore case:
- How to Do It: Append
\cto your search term. For example,/linux\cfinds “linux”, “Linux”, “LINUX”, etc. - Permanent Setting: To always ignore case, type
:set ignorecasein normal mode.
- How to Do It: Append
- Searching for Whole Words: To ensure you’re finding a standalone word and not a substring.
- How to Do It: Use
\before and after the word. For example,/\<word\>finds “word” but not “keywords”. - Example: Searching for
/\<the\>will match “the” but not “there” or “other”.
- How to Do It: Use
Advanced Search Features
- Highlighting Matches: Vim can highlight all occurrences of a search term.
- Enable: Type
:set hlsearch. - Disable: Type
:set nohlsearch.
- Enable: Type
- Search History: Vim remembers your past searches.
- Accessing History: Press
/or?, then use the arrow keys to scroll through previous searches.
- Accessing History: Press
Line-Specific Searches and Special Characters
- Start/End of Line Search: To find lines starting or ending with a specific word.
- Start of Line:
/^wordfinds lines starting with “word”. - End of Line:
/word$finds lines ending with “word”.
- Start of Line:
- Escaping Special Characters: If your search includes characters like
*,.or$, you need to escape them with a backslash.- Example: To search for
[error], type/\[error\].
- Example: To search for
Replacing Text and Navigating Lines
- Replacing Text: Vim allows you to find and replace text.
- Command:
:%s/old/new/greplaces all occurrences of “old” with “new”. - With Confirmation: Add
cat the end (:%s/old/new/gc) to confirm each replacement.
- Command:
- Going to a Specific Line: You can jump directly to a specific line number.
- Command: Type
:followed by the line number andG. For example,:20Gtakes you to line 20.
- Command: Type
Remember, practice is key, and don’t hesitate to use Vim’s built-in help (:help) for more information. As you get comfortable with these commands, you’ll find that Vim/Vi can greatly streamline your text editing and coding process.